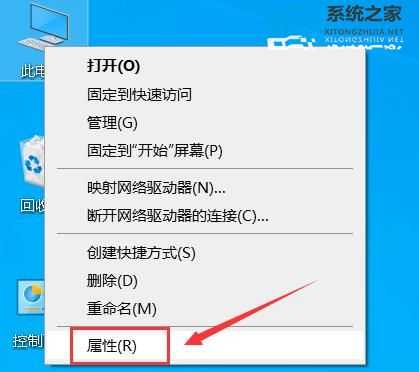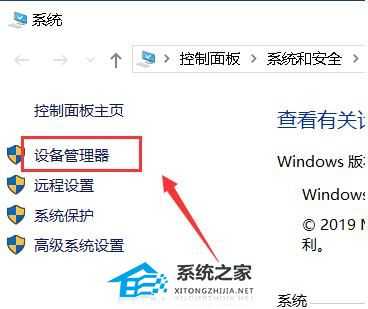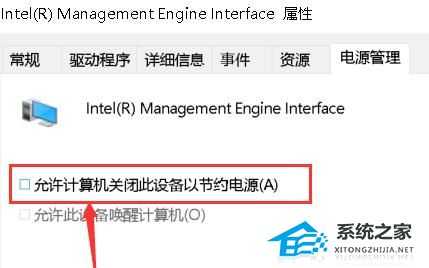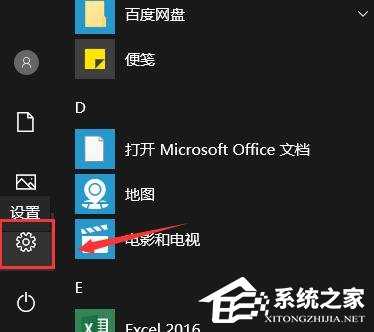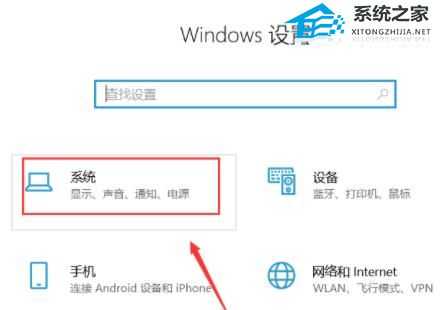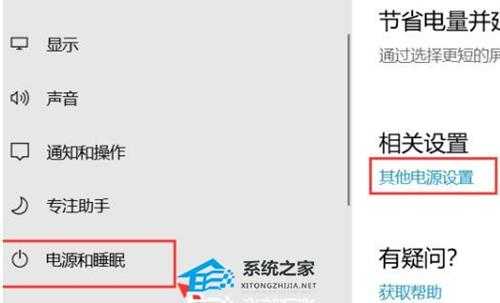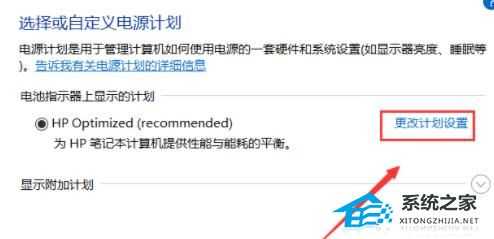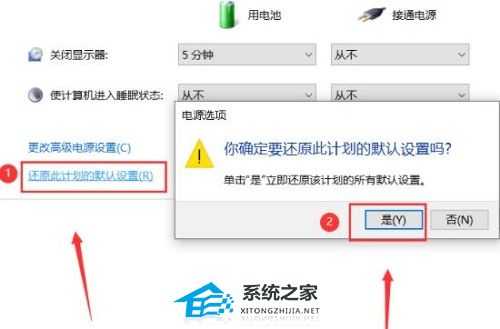站长资源电脑基础
Win10黑屏后无法唤醒屏幕怎么办?Win10黑屏后无法唤醒屏幕的解决方法
简介Win10黑屏后无法唤醒屏幕怎么办?Win10黑屏后无法唤醒屏幕的解决方法很多用户的电脑在不使用的时候就会自动进入休眠状态,但最近有部分用户在黑屏了之后就出现了无法唤醒屏的情况,那么当我们遇到这种问
Win10黑屏后无法唤醒屏幕怎么办?Win10黑屏后无法唤醒屏幕的解决方法
很多用户的电脑在不使用的时候就会自动进入休眠状态,但最近有部分用户在黑屏了之后就出现了无法唤醒屏的情况,那么当我们遇到这种问题的时候应该如何解决呢?下面就和小编一起来看看如何解决吧,有需要的用户可不要错过。
Win10黑屏后无法唤醒屏幕的解决方法
1、如果一直无法唤醒,就长按电源键关机再重启。
2、开机进入系统之后,右击桌面的“此电脑”点击属性。
3、然后点击左侧的“设备管理器”。
4、点击下面的“系统设备”。
5、再右击“Intel(R) Management Engine Interface”选择属性。
6、在弹出的菜单任务选项栏中,点击“电源管理”。
7、然后勾选“允许计算机关闭此设备以节约电源”,点击确定。
8、返回桌面之后,点击左下角开始,选择“设置”。
9、然后点击“系统”。
10、然后在系统左侧的任务栏中点击“电源和睡眠”。
11、进入之后点击右侧的“更改计划设置”。
12、最后点击“还原此计划的默认设置”点击“是”即可。