站长资源电脑基础
Win11电脑怎么使用Android应用程序?
Win11电脑怎么使用Android应用程序?
Win11电脑怎么使用Android应用程序?相信不少小伙伴升级Win11操作系统都是冲着这个功能来的,那么在Win11操作系统中,具体要怎么使用呢?下面小编就带着大家一起来看看具体的使用方法吧!
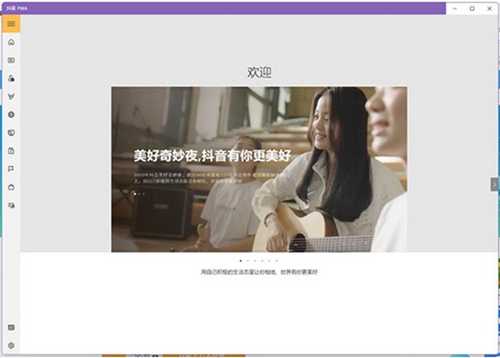
Win11运行Android 应用程序的方法
设备要求
要查看您的PC所需的最低要求,首先需要满足Windows 11规格和系统要求,然后还需要满足Windows 11部分功能的特定要求。
安装Android子系统
有两种方式可以安装 Android 子系统:
打开Microsoft Store应用程序并搜索Amazon Appstore。选择获取并安装它。在安装过程中,适用于Android的Windows子系统将安装在您的PC上。
在Microsoft Store 上搜索移动应用。Amazon Appstore和适用于Android的Windows子系统将在安装移动应用程序之前安装。
安装完成后,Windows Subsystem for Android Settings应用程序和 Amazon Appstore将出现在“开始”菜单和您的应用程序列表中。
安装移动应用
从亚马逊应用商店下载移动应用程序需要亚马逊账户。准备就绪后,打开Amazon Appstore并使用您的Amazon帐户登录。
安装移动App后,您可以直接从“开始”菜单和应用程序列表中打开运行。
访问子系统中的Windows文件
该子系统使用独立于Windows的文件系统——这些文件无法传输到Windows。此外,无法在子系统和任何移动应用程序中访问Windows中可用的文件。如果需要,以下是查看子系统文件的方法:
打开适用于Android设置应用程序的Windows子系统。
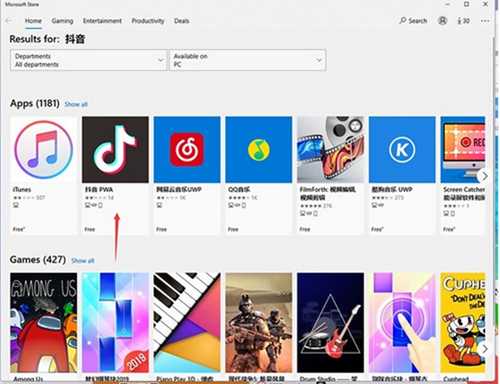
选择文件
您在子系统中的文件将打开,您可以浏览保存在子系统中的任何图像、视频、音频、文档和下载。
移动应用程序的操控
在您的PC上浏览移动应用程序是一种不同的体验。以下是一些有关日常使用的提示:
使用鼠标上的滚轮或触控板手势滚动浏览应用程序。您还可以使用鼠标或触控板在应用程序中单击并向上、向下、向左和向右拖动。
选择移动应用程序标题栏中的后退按钮可返回上一页。
一些游戏支持通过方向键走动,有些可能还支持鼠标来移动。
适用于Android子系统的辅助功能
适用于Android的Windows子系统中使用的应用需要额外的屏幕阅读器。Windows中的大多数辅助功能可应用于安卓子系统中的App,例如文本缩放、隐藏式字幕、夜间模式深色主题和滤色器。以下是您还需要了解的内容。
使用子系统屏幕阅读器
有两种方法可以打开子系统屏幕阅读器
选择“开始”,输入“适用于Android的Windows子系统”,然后从结果中选择应用程序。确保子系统屏幕阅读器已打开。
在键盘上,按Windows徽标键+Ctrl+T打开或关闭子系统屏幕阅读器。您可以在子系统中使用应用程序时随时执行此操作。
切换应用
当您从Windows应用程序切换到移动应用程序时,请注意当前的Windows屏幕阅读器窗口的标题。当它宣布Subsystem Screen Reader时,按键盘快捷键(Windows徽标键+CTRL+T)可切换到它。
有关键盘快捷键列表,请参阅适用于Android子系统屏幕阅读器键盘快捷键。
注意:当您使用子系统屏幕阅读器时,触摸输入将无法使用。
使用放大镜
如果您使用Windows的放大镜时仍会看到放大的缩放区域,当前不支持文本光标放大。
微软收集的数据
当您使用安装在子系统中的移动应用程序时,Microsoft可以收集应用程序崩溃、有关子系统的性能数据以及您的应用程序使用情况。
该数据用于提高子系统的可靠性和性能以及子系统中运行的应用程序的性能。您可以选择是否允许Microsoft在您首次安装适用于Android的Windows子系统时或在适用于Android的Windows子系统设置应用程序中的任何时间收集这些数据。
与开发人员分享数据
Microsoft不会直接与应用程序开发人员共享它收集的任何数据。
与亚马逊分享数据
如果您选择允许Microsoft收集数据,Microsoft可以与Amazon共享聚合和匿名的应用程序使用数据以及应用程序故障转储信息。
更改您的数据共享方式
如果您想更改数据的共享方式,可执行以下操作:
选择开始并输入Windows Subsystem for Android,然后从结果中打开应用程序。
在设置应用程序中,确保关闭发送可选诊断数据。
移动应用程序权限
您可以从Amazon Appstore为每个移动应用程序设置权限。以下是调整应用权限和设置的方法:
选择开始》设置》应用和功能,找到您要调整的移动应用,然后选择修改。
该应用程序的设置将在适用于Android的Windows子系统中打开,并允许您调整相机、位置和通知等功能的隐私设置。
对Windows上的移动应用程序进行故障排除
重启大法
大多数问题将通过重新启动安卓子系统来解决。
开始,搜索适用于Android的Windows子系统,然后打开。
在这个应用程序中,选择ShutdownSubsystem。
打开任何移动应用程序以自动重启子系统。
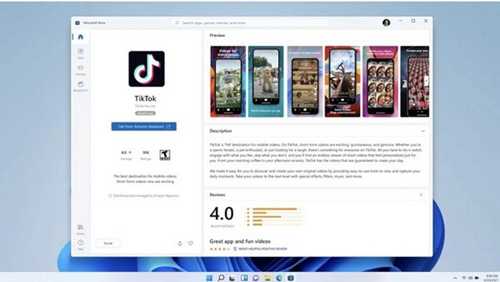
检查设置
适用于Android设置的Windows子系统应用程序可通过调整内存使用情况、屏幕分辨率、可调整大小的窗口等提高性能:
子系统屏幕阅读器
如果触摸输入不起作用,请确保子系统屏幕阅读器已关闭。
子系统资源:
选择此项后,将在打开移动应用程序时打开子系统。由于子系统需要先打开,因此移动应用程序可能需要更长的时间才能打开。在第一个之后打开的移动应用程序可能不受影响。
子系统随时准备打开应用程序。由于它始终在后台打开,因此会占用更多PC的内存和处理能力。
卸载
卸载子系统时,您还将卸载Amazon Appstore和PC上安装的所有移动应用,而且所有直接保存到PC子系统中的文件也将被删除。如果你备份完之后,请按以下步骤进行卸载:
选择开始》应用程序》应用程序和功能。
查找适用于Android的Windows子系统,选择更多》卸载。卸载子系统还将卸载您PC上的Amazon Appstore和所有移动应用程序。
卸载子系统时,请注意以下几点:
卸载Amazon Appstore也将卸载适用于Android的Windows子系统。所有移动应用程序都将从您的PC中删除。
卸载移动应用程序只会删除该应用程序以及与其相关的任何数据。
反馈
如果子系统或移动应用程序的问题无法解决,您可以向微软反馈以帮助改善:
按Windows徽标键+F打开反馈中心。
包括有关您的体验的详细信息。