站长资源电脑基础
Win11开机显示Desktop不可用怎么办(window10desktop不可用)
简介Win11开机显示Desktop不可用怎么办(window10desktop不可用)当使用Win11系统时,有时在开机时可能会遇到"Desktop不可用"的问题,这篇文章将为您提供解决该问题的一些方
Win11开机显示Desktop不可用怎么办(window10desktop不可用)
当使用Win11系统时,有时在开机时可能会遇到"Desktop不可用"的问题,这篇文章将为您提供解决该问题的一些方法。
方法一:
1、按【 Ctrl + Alt + Del 】组合键后,调出锁定界面,然后点击【任务管理器】;
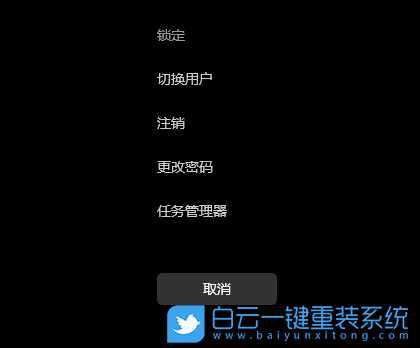
2、任务管理器窗口,找到名称为【Windows 资源管理器】的进程;

3、选择【Windows 资源管理器】进程后,再点击右上方的【重启任务】,即可重启Windows 资源管理器,这其实是Windows 资源管理器进程explorer.exe结束后,又重新启动的过程;
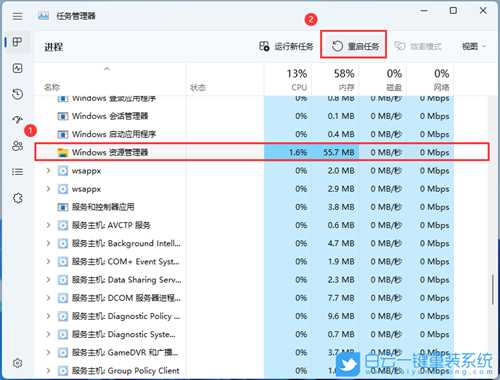
4、如果不小心结束了Windows 资源管理器进程,也可以在任务管理器窗口,点击右上方的【运行新任务】;
 5、新建任务窗口,输入【explorer.exe】命令,按【确定或回车】,即可重新启动Windows 资源管理器(建议勾选以系统管理权限创建此任务);
5、新建任务窗口,输入【explorer.exe】命令,按【确定或回车】,即可重新启动Windows 资源管理器(建议勾选以系统管理权限创建此任务); 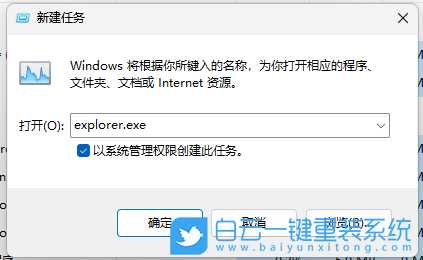
方法二:
1、首先,按键盘上的【 Win + R 】组合键,打开运行,然后输入【regedit】命令,按【确定或回车】打开注册表编辑器;
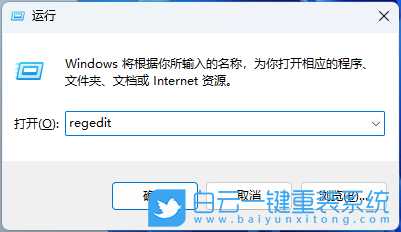
2、注册表编辑器窗口中,依次展开到以下路径:
HKEY_CURRENT_USER\Software\Microsoft\Windows\CurrentVersion\Explorer\Shell Folders

3、定位到【Shell Folders】,在对应的右侧窗口中找到并双击【Desktop】;
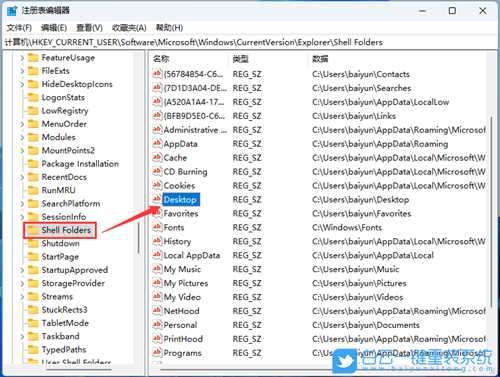
4、编辑字符串窗口中,右键点击【Desktop】数值数据,在右键菜单中点击【复制】,将【C:\Users\baiyun\Desktop】复制到记事本中;

5、再在注册表编辑器中,展开到以下路径:
HKEY_CURRENT_USER\Software\Microsoft\Windows\CurrentVersion\Explorer\User Shell Folders
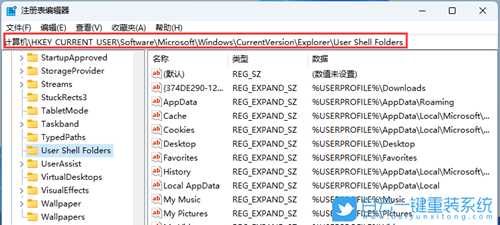
6、定位到【User Shell Folders】,在对应的右侧窗口中找到并双击【Desktop】;

7、复制Desktop的数值数据【%USERPROFILE%\Desktop】备用;
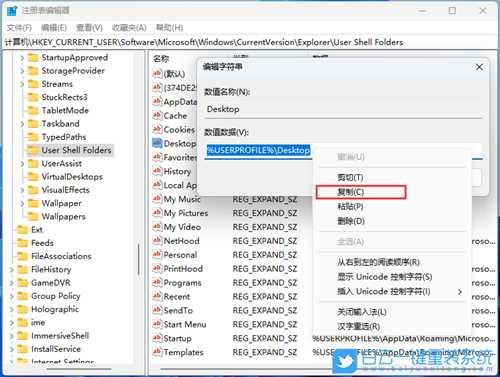
8、然后将【C:\Users\baiyun\Desktop】复制数值数据栏内,点击【确定】;

最后,点击窗口左上角的【文件】,在下拉菜单中点击【退出】,退出注册表编辑器,重启电脑,问题应该得以解决。
以上就是Win11开机显示Desktop不可用怎么办文章,如果这篇文章的方法能帮到你,那就收藏65路由网站,在这里会不定期给大家分享常用装机故障解决方法。