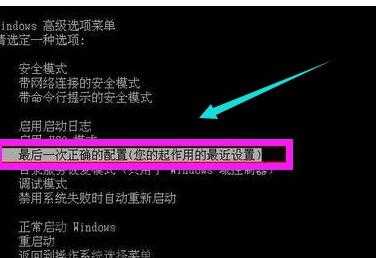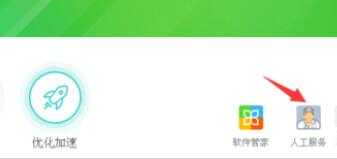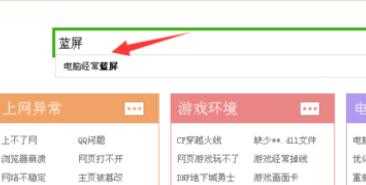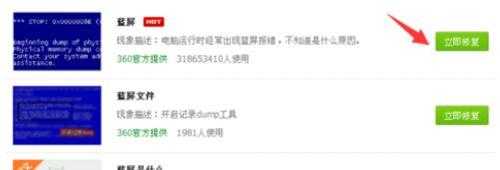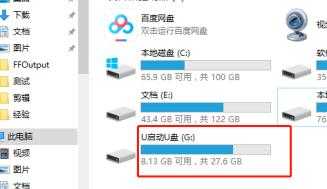站长资源电脑基础
电脑u盘读不出来怎么办电脑u盘读不出来解决办法
简介电脑u盘读不出来怎么办电脑u盘读不出来解决办法U盘是我们工作和学习中必不可少,但是很多用户在使用电脑想要读取U盘内容时候,发现读取不了,很多用户遇到这个问题不知道该如何解决,下面是小编根据这一问题整
电脑u盘读不出来怎么办电脑u盘读不出来解决办法
U盘是我们工作和学习中必不可少,但是很多用户在使用电脑想要读取U盘内容时候,发现读取不了,很多用户遇到这个问题不知道该如何解决,下面是小编根据这一问题整理解决方案,一起来看看吧~
电脑u盘读不出来解决方法:
1、首先将U盘插入电脑中,在桌面上找到“计算机”按钮并点击进入。
2、进入计算机窗口后找到左上角“属性”按钮并点击。
3、进入属性界面后,在左侧找到“设备管理器”字样,并点击进入。
4、在设备管理器窗口中,找到“通用串行总控制器”按钮。
5、点击“通用串行总控制器”后,在它下方找到“USB大容量存储设备”。
6、然后在商上方找到“X”图标并点击“卸载”。
7、卸载完成后,在界面中找到“操作”按钮并点击,在出现第二列表中找到“扫描检测硬件改动”并点击。
8、点击后,等待扫描完成,通用串行总控制器显示“USB大容量存储设备”,就是成功显示U盘了。
可能你还想了解:电脑u盘使用方法详细教程 | win10u盘在电脑上读不出来解决方法