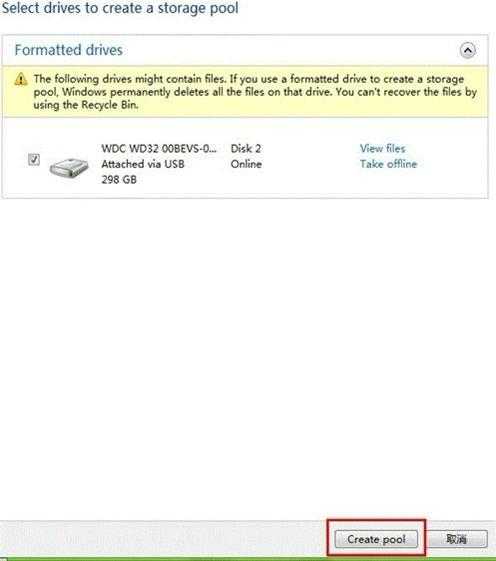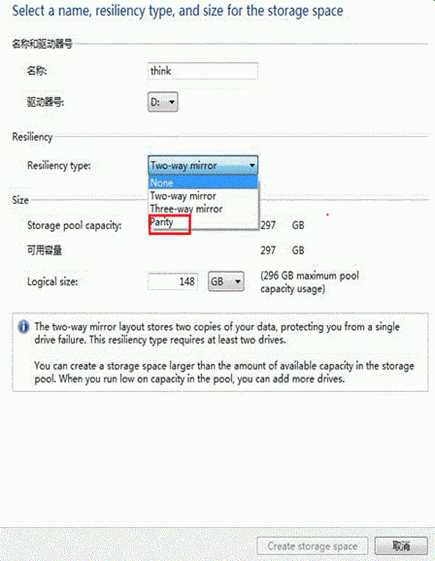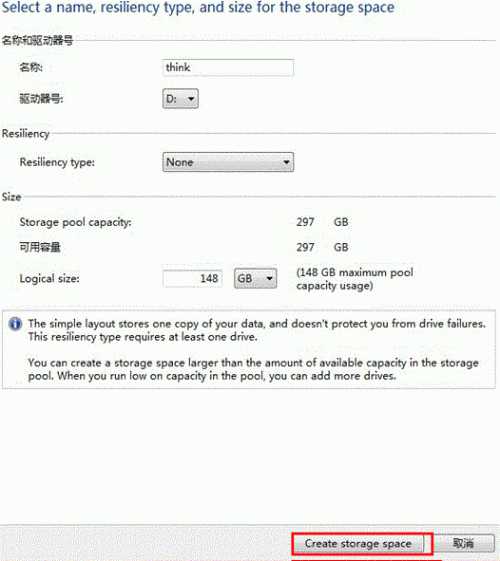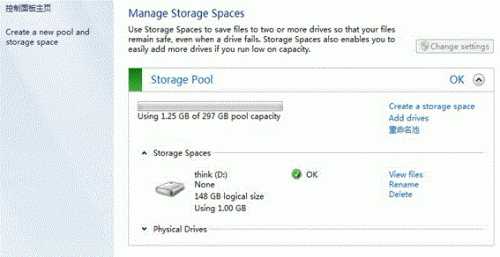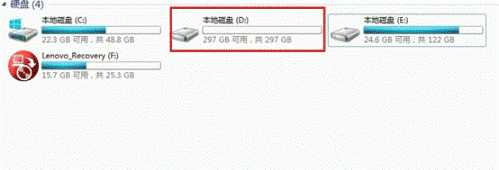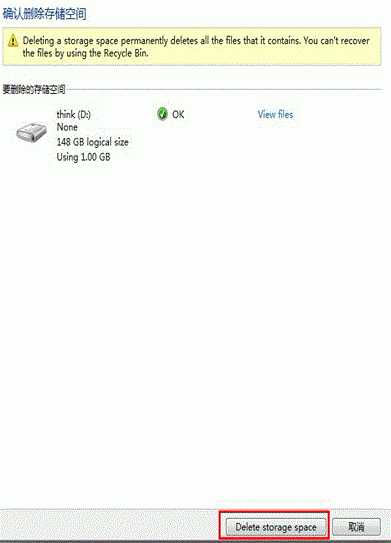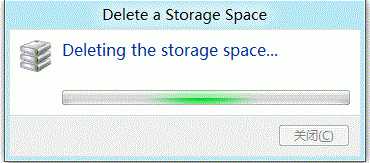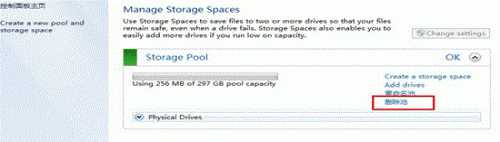站长资源电脑基础
Windows8系统存储空间设置方式
简介Windows8系统存储空间设置方式1、打开计算机,计算机——打开控制面板;2、查看方式设置成“大图标”;3、Create a new pool and storage space,创建存储池;4、
Windows8系统存储空间设置方式
1、打开计算机,计算机——打开控制面板;
2、查看方式设置成“大图标”;
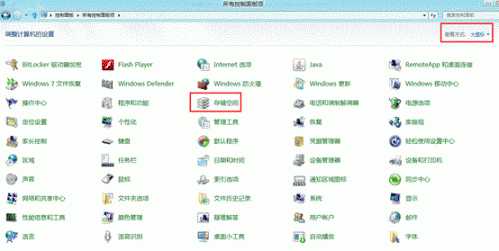
3、Create a new pool and storage space,创建存储池;
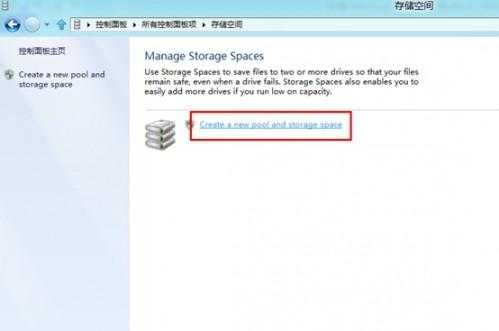
4、选择移动硬盘,Create pool,创建存储池,注意如果移动硬盘上有重要数据需要自己备份出来,不然创建后就没有了。
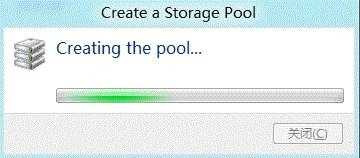
6、创建存储空间,选择弹性机制和其他选项,作为创建空间的一部分,用户可以分配一个盘符和采取格式化;
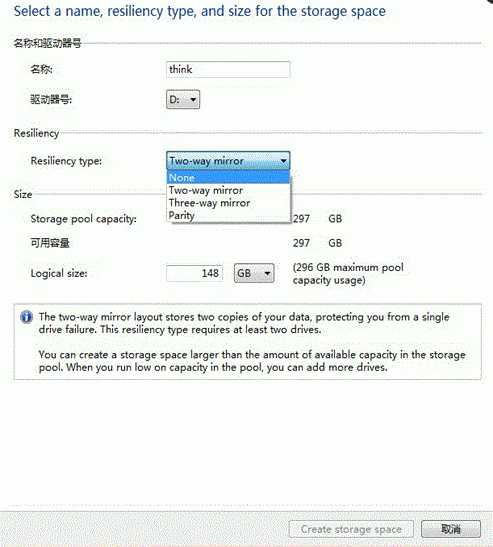
6.1第一种弹性机制:简单的布局存储一个副本的数据,并不能保护你从驱动器故障,这种弹性类型需要至少一个驱动器;
6.2第二种弹性机制:双向镜象布局存储复制的数据,保护你从一个驱动器的失败,这种弹性型至少需要两个驱动器;
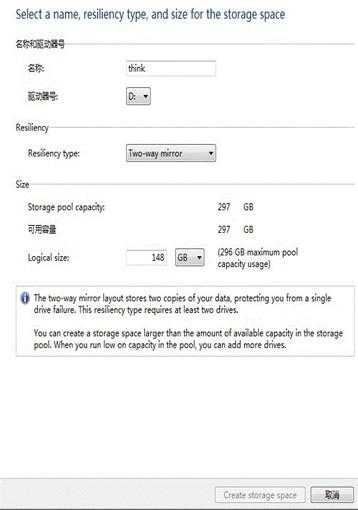
6.3第三种弹性机制:三次镜象布局存储复制的数据,这个系统可以容忍两个物理磁盘发生故障,这种弹性类型需要至少三个驱动器;
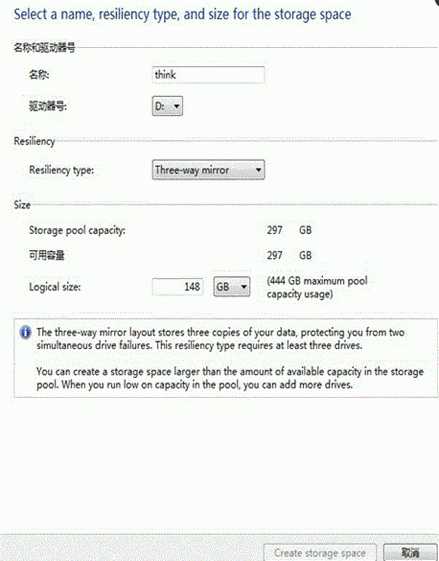
6.4最后一种为额外的校验空间,单击“创建一个存储空间”,然后在布局选项中选择Parity(奇偶校验位):奇偶校验存储你的数据布局以及奇偶校验,允许一个物理磁盘发生故障.这种布局需要至少三个驱动器;
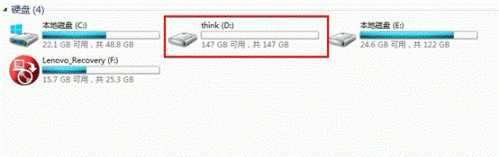

可以看出我们的硬盘空间少了一半,原因是一半作为了“布局存储一个副本的数据”使用了。
8、删除方法:进入存储空间后,点击更改设置;
先删除存储空间