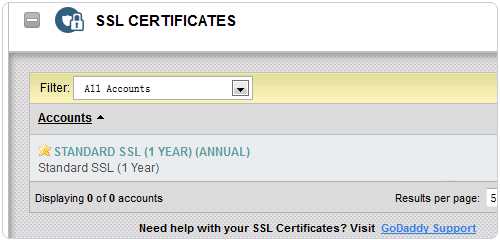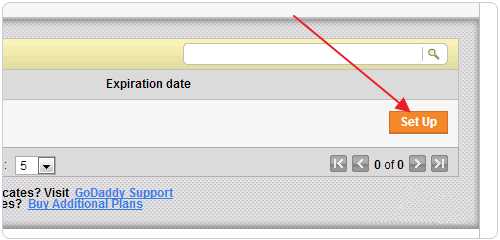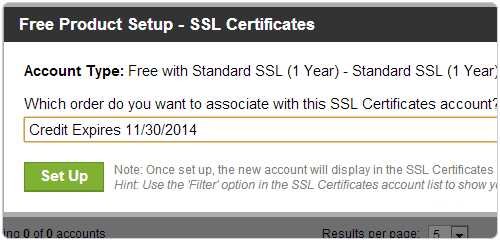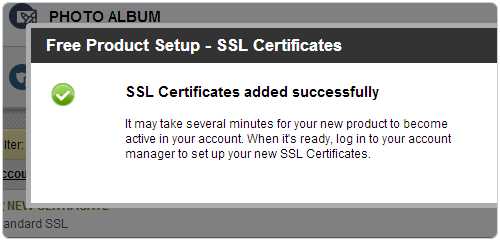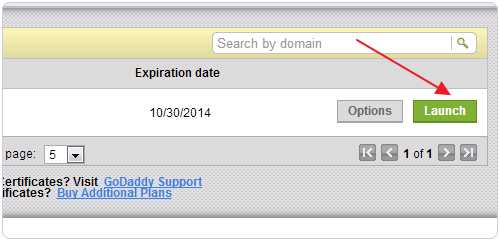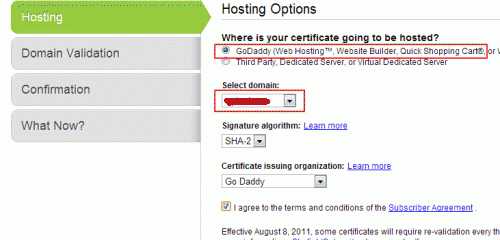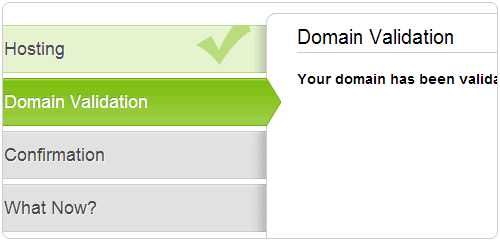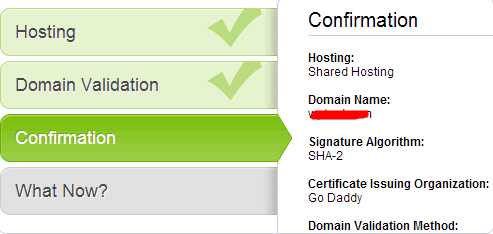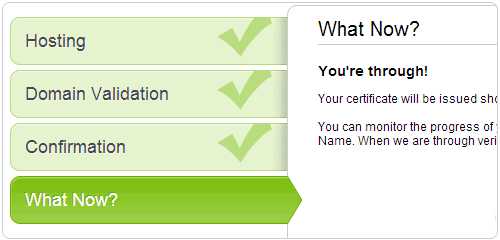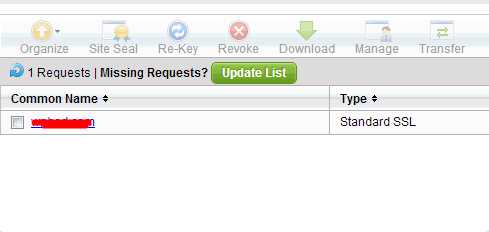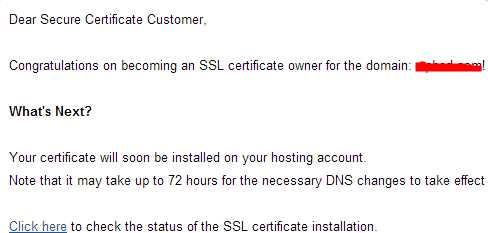站长资源网站运营
GoDaddy安装SSL证书详细图文教程(2019版)
简介对于国内现在已经有了中文版本了,大家可以选择简体中文即可。1.登录到GoDaddy账户后,在“ssl certificates”一栏里我们可以按到自己购买的SSL证书。如图所示:2.我们需要点击证书产品后面的“Set Up”激活下SSL。3.点击设置
对于国内现在已经有了中文版本了,大家可以选择简体中文即可。
1.登录到GoDaddy账户后,在“ssl certificates”一栏里我们可以按到自己购买的SSL证书。如图所示:
2.我们需要点击证书产品后面的“Set Up”激活下SSL。
3.点击设置后我们可以看到证书显示的过期时间,直接点击绿色“Set Up“按钮激活。
4.然后我们可以看到SSL证书激活成功的提示,如图所示。
5.激活成功后,我们在“ssl certificates“一栏看到证书已激活,点击后面的“Launch”按钮进入下一步。
6.进入GoDaddy SSL证书管理界面,选择将SSL证书安装在GoDaddy主机上,然后选择已经绑定在GoDaddy主机上的域名,然后点击“Next”进入下一步。
7.此时需要进行域名验证,如果域名在同一个GoDaddy账户,可以直接验证通过。如果不在,则可能需要通过域名管理或者Whois人工验证,一般选择域名管理验证比较简单。(这里域名直接在账户里,直接验证通过)
8.继续点击“Next”,确认你的SSL证书配置信息,确认无误后继续点击“Next”进入下一步。
9.提交安装,然后我们就可以看到GoDaddy SSL证书已经安装在你的GoDaddy主机上了。
10.返回到GoDaddy SSL证书管理中心,这里可以查看你的域名SSL证书安装状态。
11.SSL证书安装成功后,会收到GoDaddy官方发来的邮件提醒。
购买GoDaddy的SSL证书是赠送独立IP的,一旦证书安装成功后,我们就可以看到官方分配的独立IP了,独立IP可以在GoDaddy主机的控制面板中看到。