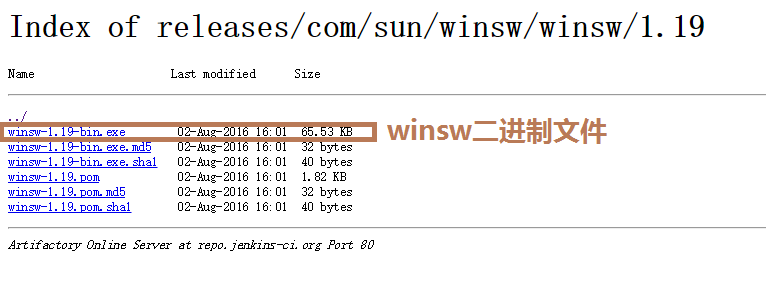站长资源服务器
Windows Server 2016 Nginx 安装配置详细图文教程

1、下载Nginx
官网地址:
http://nginx.org/
下载地址:
http://nginx.org/en/download.html
2、下载Windows Service Wrapper
官网地址:
https://github.com/kohsuke/winsw/
下载地址:
http://repo.jenkins-ci.org/releases/com/sun/winsw/winsw/
3、解压Nginx压缩包文件到C盘根目录,并且重命名为nginx
4、将"winsw-1.19-bin.exe"重命名为"nginx-service.exe",并且复制到nginx根目录
5、在nginx根目录编写nginx-service.xml文件
nginx-service.xml文件内容
<"1.0" encoding="UTF-8" ?> <service> <id>Nginx</id> <name>Nginx</name> <description>本服务用于加载Nginx服务,请确保开机启动。</description> <logpath>C:\nginx\logs</logpath> <executable>nginx.exe</executable> <stopexecutable>nginx.exe</stopexecutable> <stopargument>-s</stopargument> <stopargument>stop</stopargument> <logmode>rotate</logmode> </service>
6、安装Nginx系统服务或者卸载Nginx系统服务
6.1、安装Nginx系统服务
按下Win+X+A键
打开命令提示符(管理员)
输入:
C:\nginx\nginx-service.exe install

6.2、卸载Nginx系统服务
按下Win+X+A键
打开命令提示符(管理员)
输入:
C:\nginx\nginx-service.exe uninstall
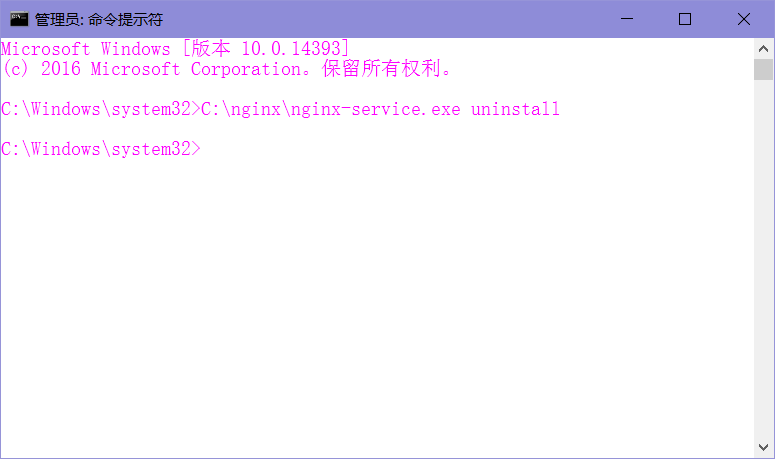
7、查看系统服务
7.1、进入服务

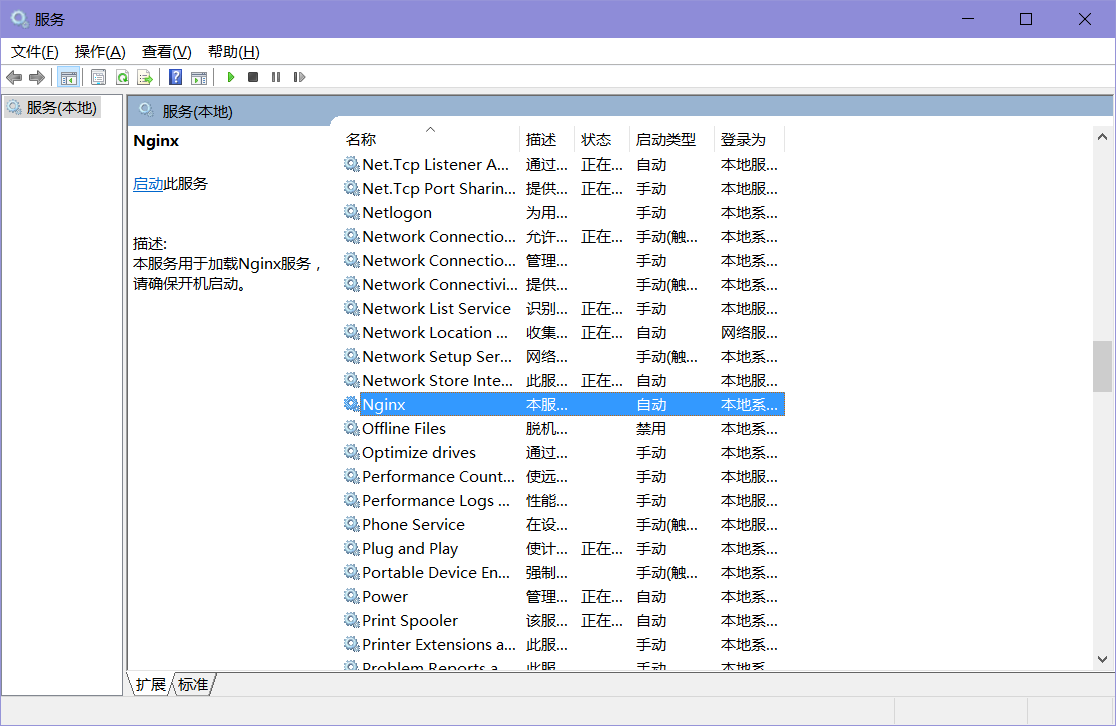 7.2、启动Nginx服务
7.2、启动Nginx服务
 8、成功启动之后,在IE浏览器中输入:http://localhost/
8、成功启动之后,在IE浏览器中输入:http://localhost/
9、用命令方式启动、关闭Nginx服务
9.1、启动Nginx服务
按下Win+X+A键
打开命令提示符(管理员)
输入:net start nginx

9.2、关闭Nginx服务
按下Win+X+A键
打开命令提示符(管理员)
输入:net stop nginx

10、Windows查看进程和杀死进程
10.1、查看Nginx进程号
tasklist | findstr 服务名
按下Win+X+A键
打开命令提示符(管理员)
输入:
tasklist | findstr nginx

10.2、使用tskill命令杀死进程(tskill PID)
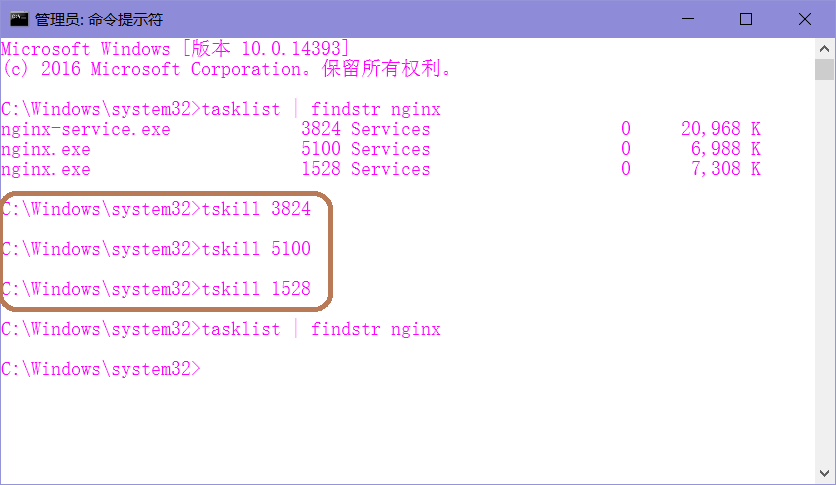
11、配置Nginx文件
Nginx配置文件目录:
C:\nginx\conf

11.1、编辑Nginx核心配置文件nginx.conf
# 根据你服务器的cpu核数来确定此值
worker_processes 2;
# events事件主要用来确定Nginx使用哪种算法
events {
worker_connections 1024;
}
http {
#隐藏Nginx版本信息
server_tokens off;
include mime.types;
default_type application/octet-stream;
sendfile on;
keepalive_timeout 65;
#代理的相关参数设置
fastcgi_connect_timeout 300;
fastcgi_send_timeout 300;
fastcgi_read_timeout 300;
fastcgi_buffer_size 128k;
fastcgi_buffers 4 128k;
fastcgi_busy_buffers_size 256k;
fastcgi_temp_file_write_size 256k;
#启用gzip压缩,提高用户访问速度
gzip on;
gzip_min_length 1k;
gzip_buffers 4 32k;
gzip_http_version 1.1;
gzip_comp_level 2;
gzip_types text/plain application/x-javascript text/css application/xml;
gzip_vary on;
gzip_disable "MSIE [1-6].";
server_names_hash_bucket_size 128;
client_max_body_size 100m;
client_header_buffer_size 256k;
large_client_header_buffers 4 256k;
#增加虚拟主机
include vhosts.conf;
}
11.2、编辑Nginx虚拟主机配置文件vhosts.conf
#NGINX安装初始化
server {
listen 80;
charset utf-8;
server_name 127.0.0.1;
location / {
#打开浏览目录
autoindex on;
#显示出文件的大概大小
autoindex_exact_size off;
#显示的文件时间为文件的服务器时间
autoindex_localtime on;
root C:\wwwroot\html;
index index.html index.htm;
}
}
12、创建网站根目录
12.1、在C盘根目录创建网站目录,命名为"wwwroot"。

12.2、在网站根目录放入站点目录,命名为"html"。
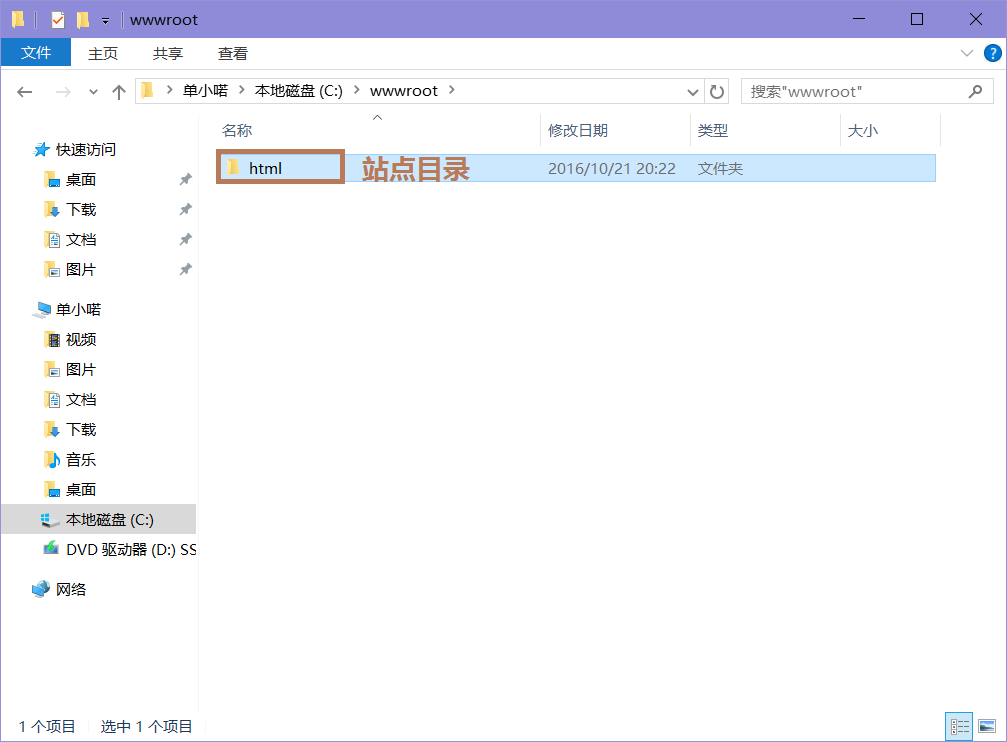
12.3、浏览网页